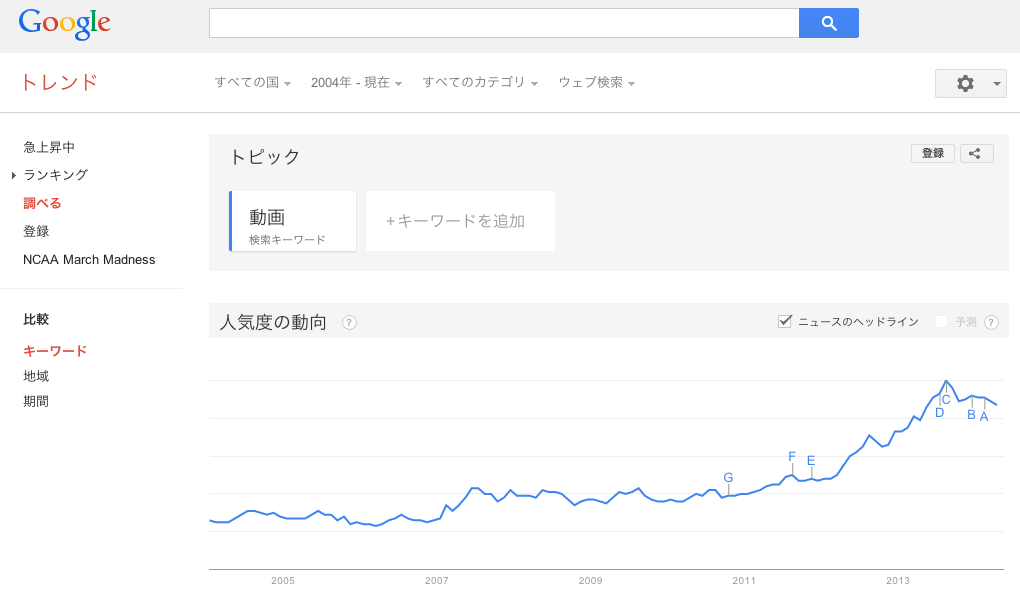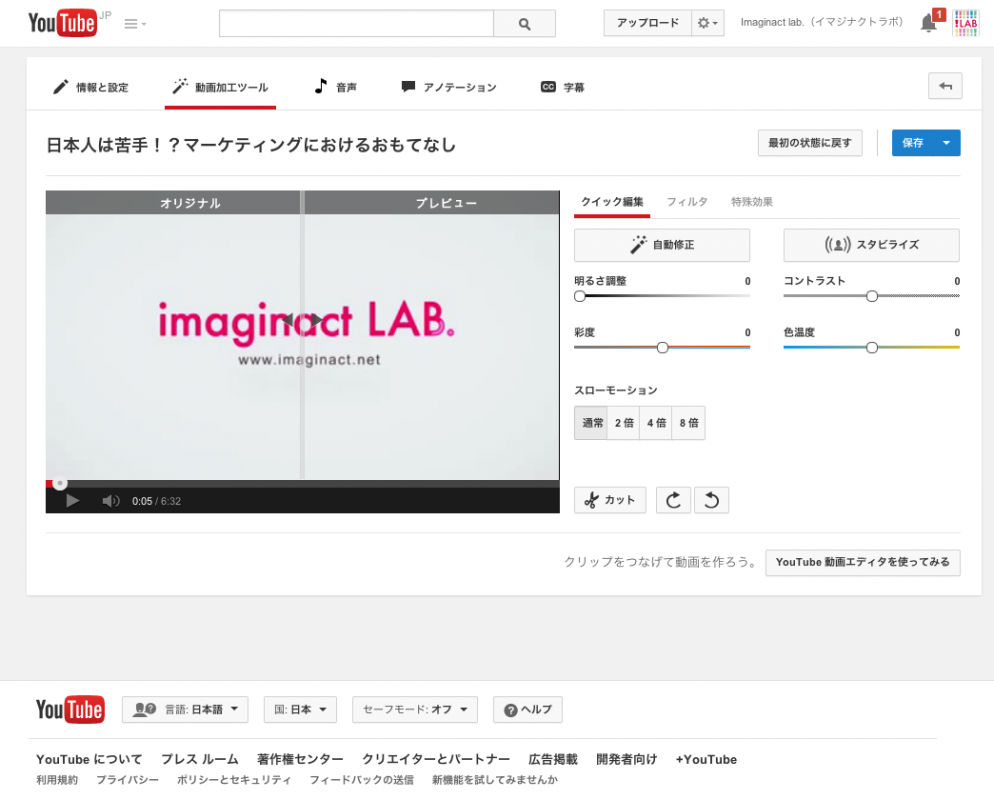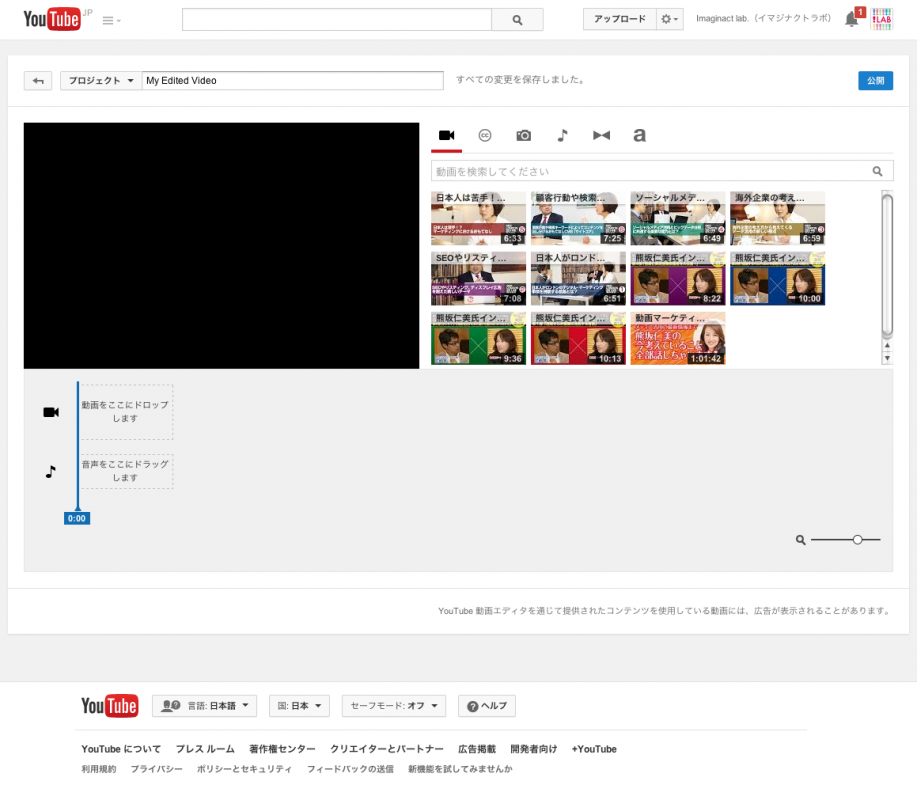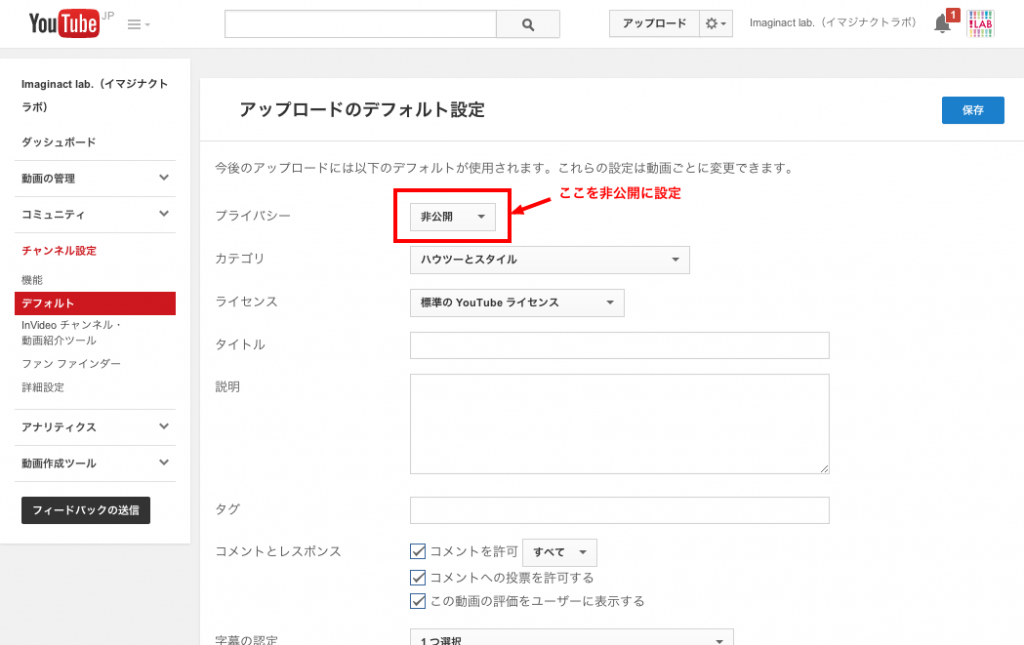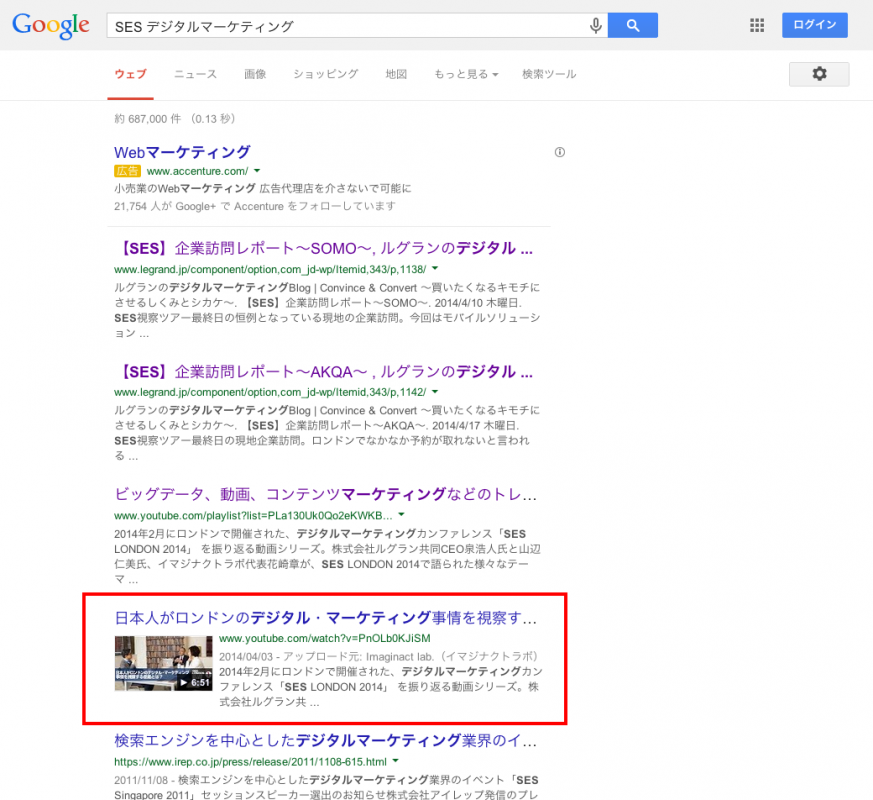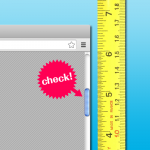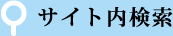実践して気付いた動画コンテンツをYouTubeにアップロードする前に確認しておきたい5つのこと
著者
藤井克成株式会社大和広告 イマジナクトラボ主席研究員
 大和広告ではクリエイティブユニットとして、印刷物やWEBのデザインを担当。またイマジナクトラボ研究員として、デジタルを中心としたマーケティングを研究し、イベント企画運営やコンテンツ制作にも携わっている。マーケティング、ソーシャル、デザイン、アート、デジタル、教育に興味あり。
大和広告ではクリエイティブユニットとして、印刷物やWEBのデザインを担当。またイマジナクトラボ研究員として、デジタルを中心としたマーケティングを研究し、イベント企画運営やコンテンツ制作にも携わっている。マーケティング、ソーシャル、デザイン、アート、デジタル、教育に興味あり。
お世話になっております。イマジナクトラボの藤井克成です。
6歳と5歳の息子が、YouTubeのおもちゃのレビューを見て口まねをするので困っています。
さて、近年マーケティング業界では、テキストや画像だけでは表現できない価値やストーリーを伝えることができる動画コンテンツに注目が集まっています。
様々ある動画プラットフォームの中でも、YouTubeの存在感は大きいですよね。関連書籍も多く出版されており、当社が何度もお世話になっている熊坂仁美さんも、「YouTubeをビジネスに使う本」という書籍を2014年2月に発売し、今でもAmazonランキングのビジネスとITカテゴリで2位(2014/5/7時点)に入っているようです。
そして現在イマジナクトラボでも、株式会社ルグラン共同CEOの泉浩人さんと山辺仁美さん、当社代表花崎による、SES LONDON 2014の振り返り動画シリーズをYouTubeで順次公開しています。
■ビッグデータ、動画、コンテンツマーケティングなどのトレンドから読み解く デジタルマーケティングの本質
https://www.youtube.com/playlist?list=PLa130Uk0Qo2eKWKB-rlEO7bPnlXK7OwCE
この動画は私が撮影、編集を行っているのですが、これから動画コンテンツをやってみようと思っている方のために、私が実際に作業していて気がついた確認しておくべきことを、ブログ記事にしてシェアしようと思います。
全部で5つの項目にまとめていますので、これからYouTubeを活用してみようとしている方は、さらっと確認してみてくださいね。
1音楽や映像は著作権・肖像権をクリアしているか
コンテンツをつくる上で当たり前の内容ですが、念のため。
オンラインのコンテンツの中には、著作権を侵害しているものも少なくなく、YouTubeにもきわどいものから完全アウトっぽいものまで、たくさんの怪しい動画があがっています。
静止画や動画、音楽、キャッチコピー等の創作物には著作権が発生しますし、人の顔が映っているものには当然肖像権が発生します。
動画をアップロードする前に、他人の著作物が入っていないかよく確認し、入っている場合は著作権者に了承を得なければいけません。
非公開でもアップロードした時点で音楽や動画の情報を自動的にYouTubeが判断し、動画が削除される場合もありますので、注意が必要です。
- YouTube著作権センター 著作権に関するよくある質問
http://www.youtube.com/yt/copyright/ja/faq.html - YouTubeヘルプ コンテンツIDの仕組み
https://support.google.com/youtube/answer/2797370?hl=ja
また肖像権についても、動画作成者が気付いてなくても、人の顔が映っている動画をアップして通告される場合もあります。
せっかく動画をつくって公開して多くの人に見られても、著作権や肖像権にひっかかってしまい削除する(される)ことになると大変ですし、企業のコンテンツとしての動画であればブランド毀損につながりますので、この部分は慎重にチェックしておきましょう。
2動画は見やすいように編集・加工してあるか
みなさんも動画を見始めたけど、途中で見るのを辞めた経験はありませんか?YouTube動画は気軽にアクセスできる反面、ちょっとした理由ですぐに離脱されてしまうことが多いです。
離脱を減らすために、動画コンテンツの内容を良くする必要があるのはもちろん、少しでも見やすくするため、動画の余分な間はカットし、本当に見せたい重要な部分をつなぎ合わせる編集作業が重要になってきます。
YouTubeには動画加工ツールという便利なツールがあり、アップロードした後でも以下のようなことであれば編集することができます。
[動画加工ツールの機能]
(YouTube公式ヘルプページより引用 https://support.google.com/youtube/answer/1388383?hl=ja)
- 自動修正: 動画の明るさと色をワンクリックで修正できます。スライダーを使用して [補助光]、[コントラスト]、[彩度]、[色温度] を手動で調整することもできます。
- スタビライズ: 動画のブレを補正できます。
- スローモーション: 動画の再生速度を遅くします(50%、25%、12.5% から選択)。
- カット: 動画の始まりと終わりの部分の、両方またはいずれかをカットできます。
- フィルタ: このタブには事前に設定済みのカラー フィルタが表示されます。これを動画に適用すると、スタイリッシュでユニークな印象の動画になります。
- 顔ぼかし機能: 動画に写っている人が誰か分からないようにします。この機能を使用するには、[特殊効果] をクリックします。
動画加工ツールを使うメリットとしては、すでに公開した動画でも編集が可能なこと。動画のURLもそのまま変わらないので、公開した後に最初の部分だけカットしたり、明るさを調整することなどが可能です。ただし、再生回数が100,000回を超えておらず、時間が2時間未満の動画に限る。と、先程引用した動画加工ツールのヘルプに書いてありました。
また、オンラインでYouTubeと通信しながらの作業となるので、1つ1つの変更にどうしても時間が必要になりますし、細かな編集はできないので、できるだけアップ前に動画として完成させておくことをオススメします。
あと、動画をわかりやすくするテロップも重要です。動画の内容にもよるのですが、レビューや説明、対談や座談会などの動画は、話していることがわかりやすくなりますし、動画のメリハリをつけて飽きさせないという意味でもテロップは入れた方がいいと思います。
次に説明するアノテーションや動画エディタの機能を使えば、アップロード後にテロップを入れることもできますが、デザインやフォントがかなり制限されますので、アップロード前に動画編集ソフト等を使って入れておきましょう。
3アノテーション用の画面は用意してあるか
YouTubeでいうアノテーションとは、動画内に重ねて配置できる、リンク設定も可能なテキストのことです(※通常ブラウザの閲覧のみ表示、モバイルやタブレットアプリでは表示されません)。リンクが貼れると言っても、YouTube内の動画やチャンネルと、動画をアップするYouTubeチャンネルと紐付けたWEBサイトだけ(1ドメインのみ)なので、参考サイトのリンク等は動画の説明欄の中にいれましょう。
で、このアノテーションの使い方として一般的なのが、動画の最後につけるチャンネル登録のリンクや他の動画へのリンク。YouTubeには動画が終わったら関連動画を自動的に並べて表示してくれる機能があるのですが、なんせ自動なので自分がアップした動画ばかりが表示されるわけではありません。ブログの最後にある関連記事リンクのように、自分のチャンネルの動画をもっと見てもらうため、多くの動画の最後にはアノテーションリンクが設置されています。
アノテーションリンクは動画が再生されている時間内にしか設定できないので、動画の最後にはアノテーションリンクを置くために、動画本編とは別に数秒間の静止画像(動画でも可)をくっつけておく必要があります。
アップロードした後でも、動画と動画をつないで新しい動画をつくることができる動画エディタという機能(さっきの動画加工ツールとは別物)で、最後に画像や動画を追加することは可能です。
■YouTube公式ヘルプ 動画エディタ
https://support.google.com/youtube/answer/183851?hl=ja
YouTube内で動画をつなげられるのは便利なのですが、私が勘違いしていた注意点をひとつ。
動画エディタで新しくつくった動画は元の動画とは違う動画として公開されます。動画加工ツールの場合は、動画自体を加工するので、すでに公開しているURLは変わりませんが、動画エディタで動画をつくると、もとの動画とは別の動画として新しいURLになってしまうので、アノテーション用の画像をつけるという使い方だと、つけた動画とつけてない動画という同じような動画が2つできてしまい、管理が煩雑になるのでオススメしません。
さっき説明した動画加工ツールと同じく、さくさく編集はできないというデメリットもあるので、やはりアノテーション画像はアップロード前につけておく方がいいと思います。
4アップロード時の設定は常に「限定公開」か「非公開」になるように設定しているか
簡単なことなのですが、とても大切。YouTubeでは基本的に動画をアップロードしたらすぐに公開されます。アップロードの時に以下の画像の赤枠の所を変更すれば公開設定を変更できるのですが、変更を忘れてアップしてしまうと公開したくない動画も公開になってしまいます。
これを毎回やるのは面倒なので、以下の方法で最初から「限定公開」または「非公開」になるように設定しておくことで、安心して動画をアップロードできます。
- YouTubeにログイン。
- 右上の歯車マークから「動画の管理」をクリック。
- 管理画面が表示されるので左サイドバーの「チャンネル設定」をクリック。
- 「デフォルト」をクリックすると、以下の画面になるのでプライバシー設定を変更。
これでアップロードする時に公開設定を気にする必要はなくなります。
他にもカテゴリやコメントの許可等、アップロードの際のデフォルトにしたい項目があれば、ここで設定できます。
5クリックされやすくするためのカスタムサムネイルやタイトルは考えてあるか
最後はアクセスを集めるための注意点。
動画をアップロードした後でも公開した後でも、動画のタイトルやサムネイルは自由に変更できますが、これらはソーシャルメディアでシェアされた時や、YouTube内で関連動画やおすすめ動画に出た時にも使われるすごく重要なポイントになります。
しかもYouTube動画は以下のようにGoogleの検索結果に出ることも多いので、タイトルとサムネイル画像は、SEOにも深く関わってきます。
アップロード後に変更可能だからといって、どんなタイトルをつけるべきかを考えずに動画を編集し内容を固めていくと「とりあえず動画はつくったけど、タイトルがいまいちであまりアクセスされない・・・。あのキーワード関係の動画も入れておけば良かった!」なんてことになるかもしれません。
どんな動画をつくるかを考える時に、タイトルも一緒に考えておき、クリックされやすいサムネイル画像もできるだけ用意しておくことをオススメします。
まとめ
というわけで、かなり基礎的・基本的な内容ではありますが、YouTubeをこれから使うという方向けに、気をつけるポイントをまとめてみました。
動画はブログ記事等のテキストコンテンツと違い、一度アップロード・公開すると簡単に修正できないのが普通です。しかも動画を修正したあとの書き出しやアップロードにもかなり時間がかかってしまいます。実際私は公開直前にミスに気付き、泣く泣く編集からやり直したことがあります・・・。
せっかくつくった動画コンテンツを見てもらうために、またちょっとしたミスで時間をムダにしないためにも、事前にしっかりチェックして効率よく動画コンテンツをつくっていきましょう。
今回の記事が少しでもお役に立ちましたら、いいね!やツイート、シェアしていただけるとうれしいです!